Updated Jan 17,2020 | by Cody
On average, YouTube ads last about 20 seconds, with a minimum of 6. Some ads are at the beginning and skippable. Some are in the middle of the video playback and some are not skippable, which are annoying. It is worth blocking ads on YouTube when there are too many. In this article, I will show you 5 ways to block YouTube ads on iPhone or iPad, so you can enjoy watching videos without being interrupted.
YouTube Premium - Works on All Devices
Obviously, the best way to Remove YouTube ads is the YouTube Premium plan, which allows you to get rid of YouTube ads everywhere with 100% effectiveness. As you know, it is a monthly paid subscription, which is 12USD per month. However, it is not available in all countries. If YouTube Premium is not an option for you, keep reading to check other methods.
Adblock for iOS
It is nearly not possible to block ads in the official app, so this only applies to YouTube from the Safari browser on your iOS device. If you don’t mind watching YouTube videos with Safari or another web browser, this method is for you.
To block ads on Safari, you can install Adblock from App Store.There are many fake apps with similar names, so bee careful there. Once installed, you have to configure Safari to use it. So we go to Settings / Safari / Content Blockers / Activate “Adblock” . After that, you have the blocker activated and you can watch YouTube without ads on iPhone.
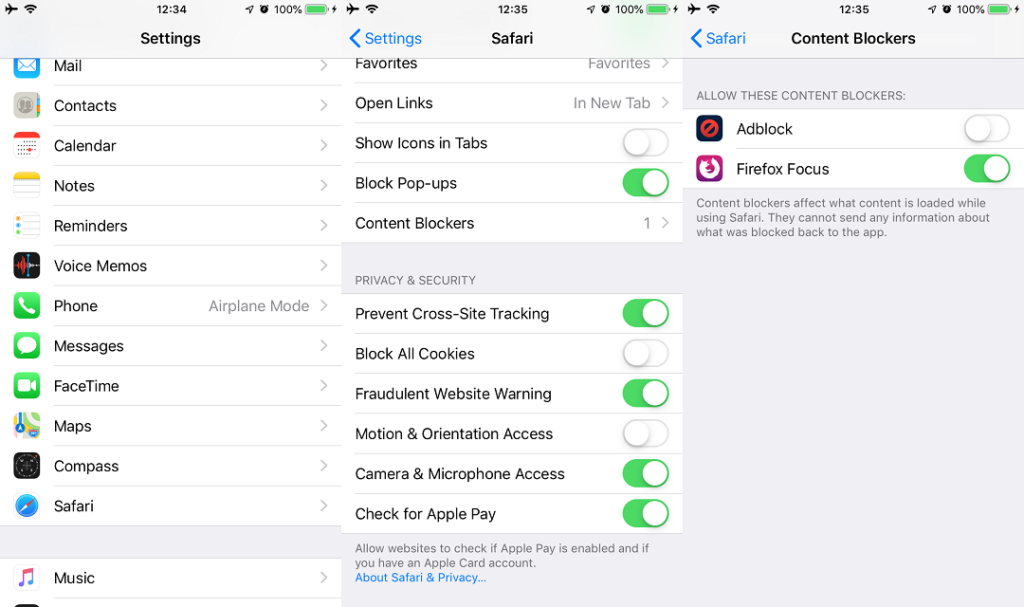
If you don’t like using Safari, there is a FIrefox Focus web browser that blocks any ads including YouTube ads. You can use this web browser to watch YouTube without ads on iPhone directly, or you can also go to Settings and select Firefox Focus as the Content Blockers.
To take advantage of this functionality, you can leave a shortcut to the YouTube page at the beginning, as if it were one app. In Safari , navigate to the official YouTube page, press the Share button , choose the Add to Start option to add YouTube page to your homescreen.
In this way, you can still quickly access YouTube just like using the YouTube official app. You won’t worry about YouTube cache to take your iPhone storage. The only problem is that you won’t be able to receive any notification from YouTube.
YouTube without Ads URL
Hooktube is a light-weight version of YouTube that enables you to watch YouTube videos without ads. To use it, you can simply replace the domain in any YouTube video link with hooktube.com. For example, if you want to watch this video (https://www.youtube.com/watch?v=0gbbDnBooks), you can load this URL https://hooktube.com/watch?v=0gbbDnBooks

You can also go to the Hooktube website and search for any query to find the video you want to watch. If you prefer dark mode, there is an alternative, but it is much cooler. It gets YouTube via YouTube official API, and as far as I can tell it loads faster.
YouTube ++
One solution to avoid advertising on YouTube on iOS is a program called YouTube ++ . It is not present in the App Store. Fortunately, there are methods to install apps without Appstore.
If you have the YouTube ++ IPA, you can install it on your iPhone with Cydia Impactor software .
First you have to uninstall YouTube. Then, Cydia Impactor must detect the mobile. Then you have to drag YouTube ++ into Cynda. After entering the Apple ID and providing all requested confirmations, the installation will take place.
This program allows you to download videos, avoid advertising and listen to music and videos in the background. Unfortunately, it must be reinstalled every seven days.
Bonus: Download YouTube Videos on iPhone
If you like to enjoy YouTube videos offline, it is a good idea to use a dedicated Windows software IOTransfer to download videos from YouTube to iPhone/iPad. IOTransfer can help you download any videos from YouTube and sync to your iPhone or iPad in the meantime.
You can connect your iPhone/iPad to this PC via lightning cable and then you can download and sync all YouTube videos to your iOS device. If you do not have a lightning cable, then you use its AirTrans feature to transfer videos to iPhone wirelessly.

This program also allows you to listen to YouTube music on your Apple Music app. To do that, you need to convert YouTube to MP3 or other audio formats and sync to your iPhone with IOTransfer. .
If you want to do this without a PC or Mac, you can save videos on iPhone for offline watching with an online YouTube video downloader on iOS 13. If you are using iOS 12, then you can use Documents app developed by Readdle to help you download videos on iPhone.
 Related Readings for Reference
Related Readings for Reference
 IOTransfer
IOTransfer Related Readings for Reference
Related Readings for Reference


